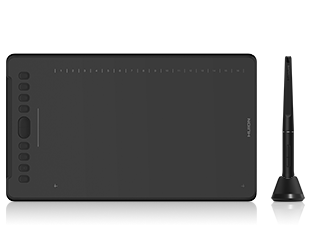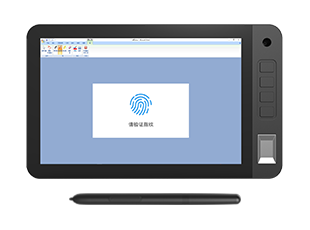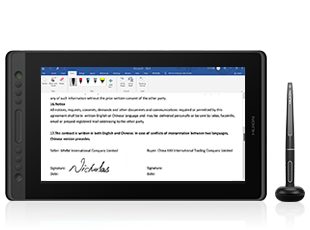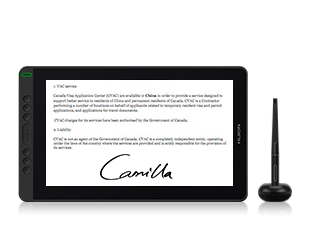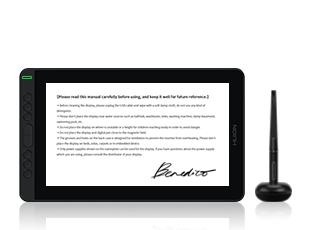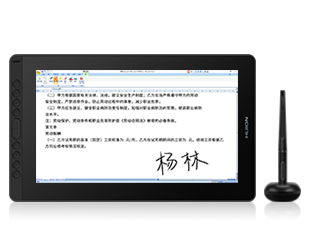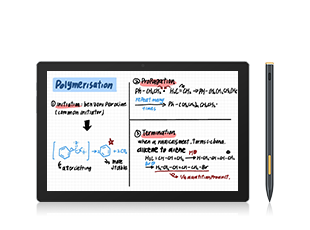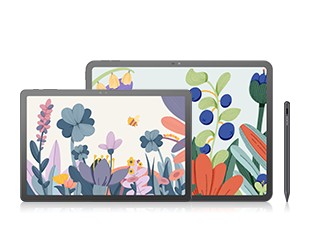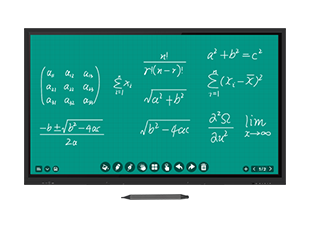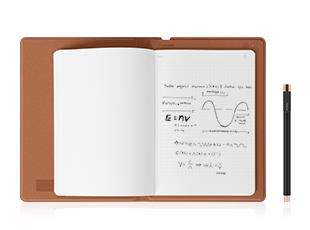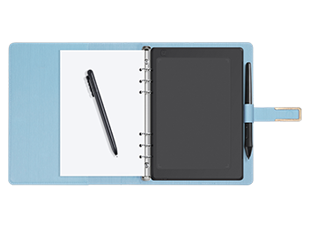要让颜色在不同的显示设备上实现转换并且准确显示出来,通常需要借助ICC色彩覆盖配置文件,而这个过程就是我们通俗意义上所说的——校色。
那么,数位屏作为显示设备的一种,要如何获得正确的ICC色彩覆盖配置文件并导入使用呢?下面将展示Windows系统和MacOS系统的操作步骤:
Windows操作系统
1、联系绘王官方客服,获得定制的相关型号ICC色彩覆盖配置文件(文件格式为.icm);
2、找到收到的ICC色彩覆盖配置文件,点击鼠标右键>选择【安装配置文件】,此步骤Win7、Win10系统皆适用;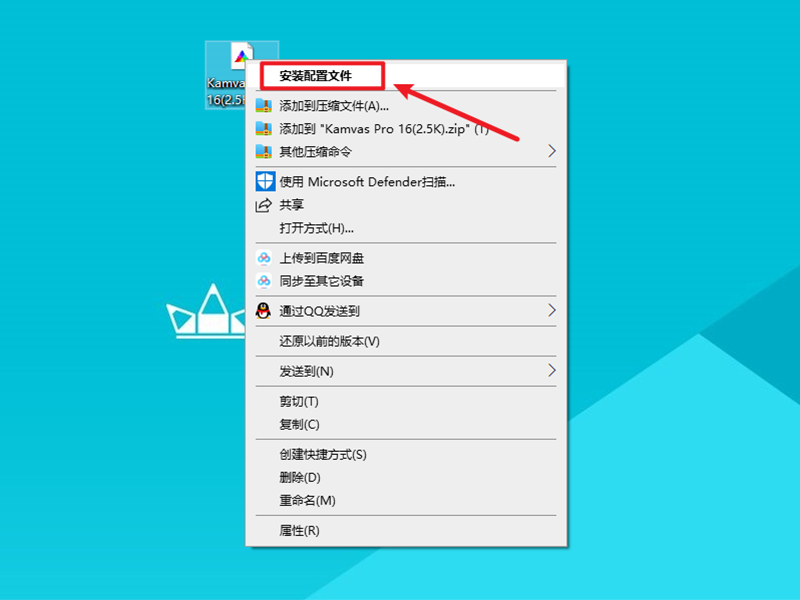
3、在桌面点击鼠标右键>选择【显示设置】;
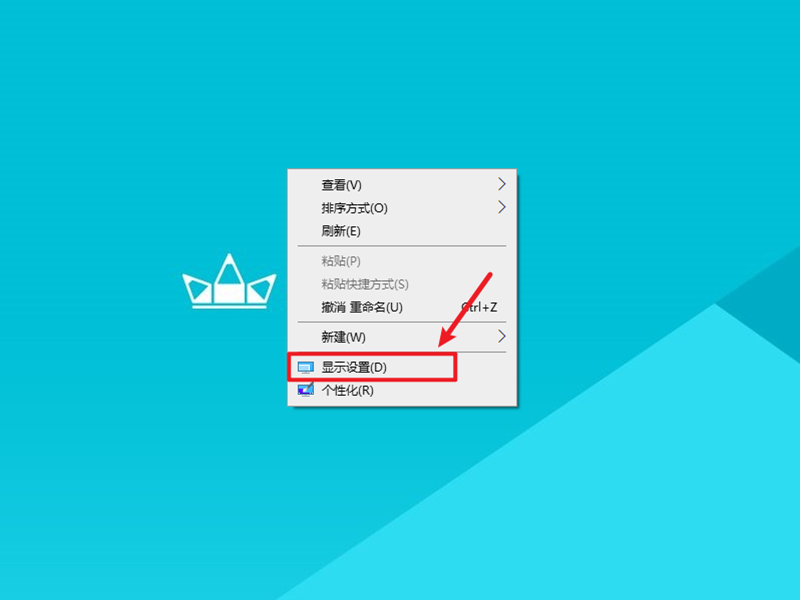
4、在弹出来的新窗口中,点击【高级显示设置】;
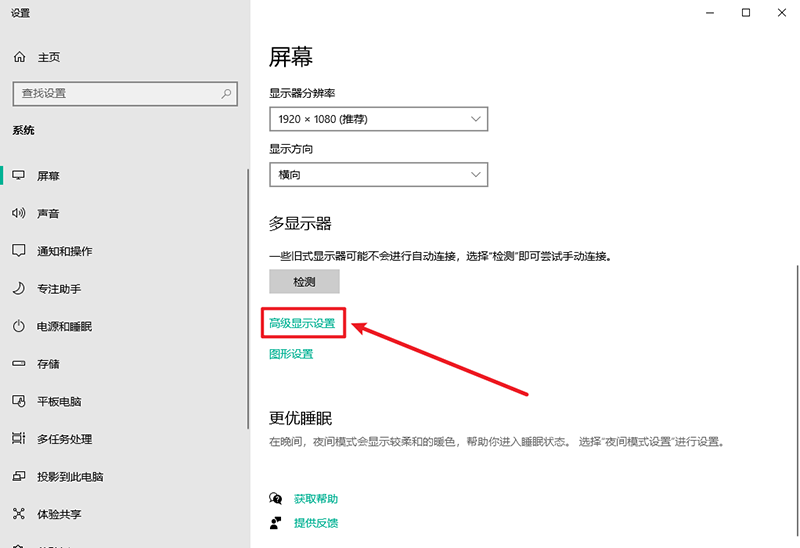
5、点击【显示器1的显示适配器属性】;
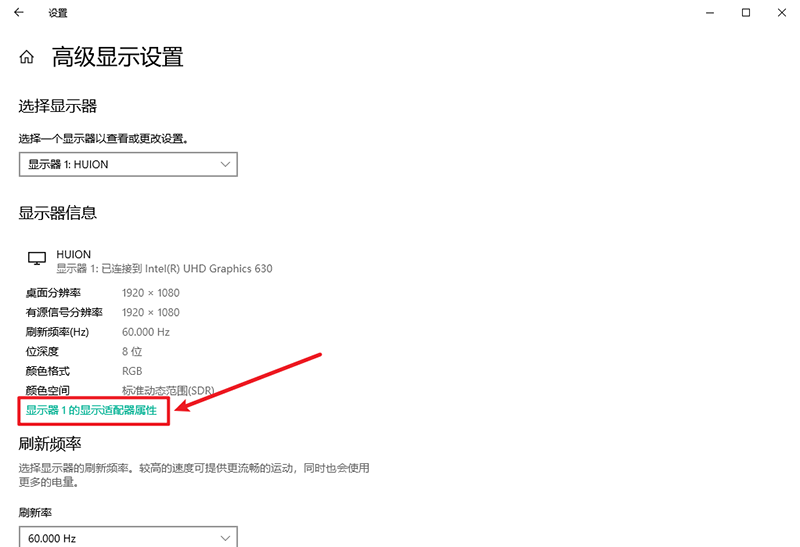
6、在新打开的属性窗口找到【颜色管理】选项,点击【颜色管理】;
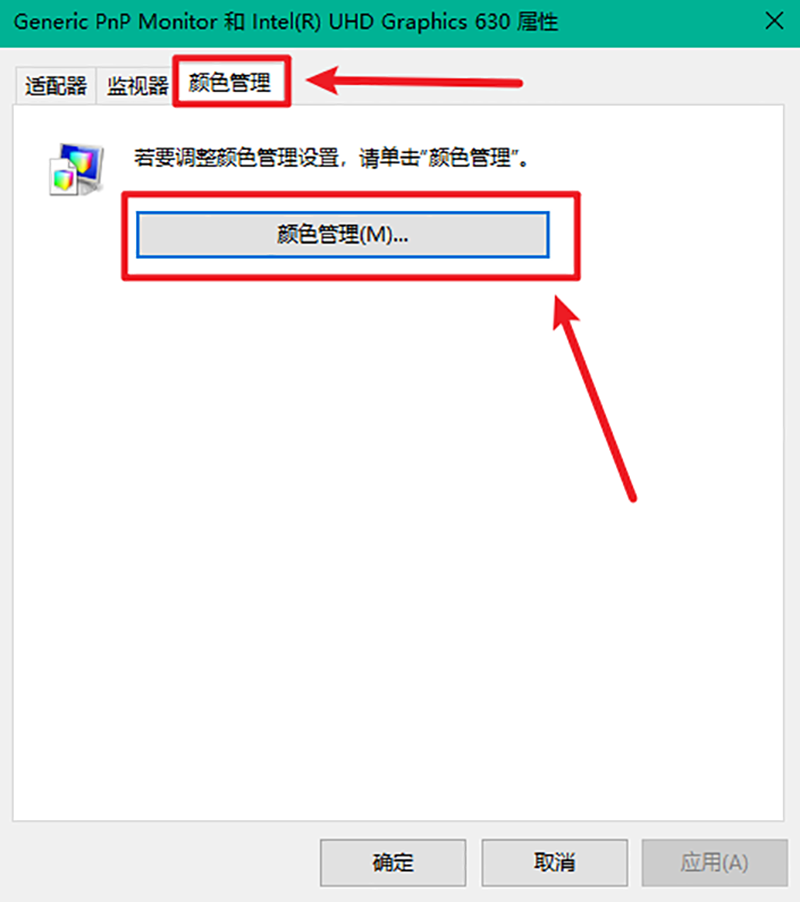
7、在【设备】选项,下拉选择【显示器】,这里注意要选择后面带显卡型号的显示器选项;
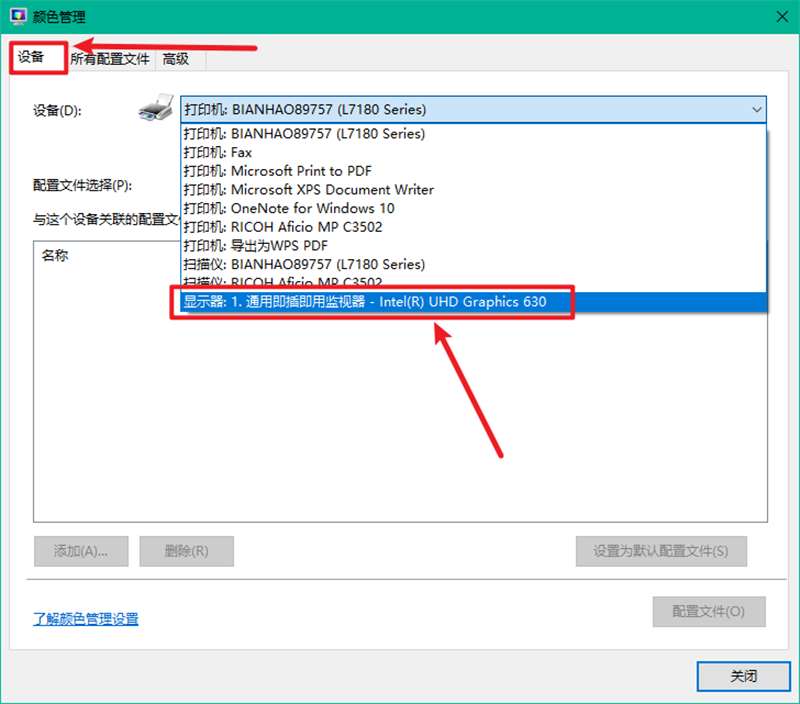
8、勾选【使用我对此设备的设置】,并点击【添加】;
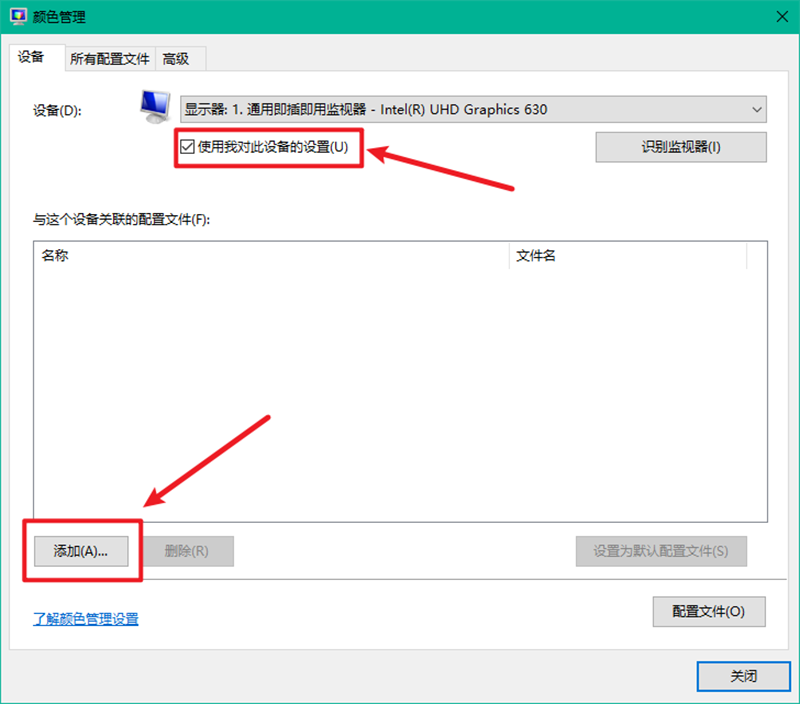
9、在【关联颜色配置文件】窗口中,找到刚刚加载的ICC色彩覆盖配置文件,然后点击【确定】,到此ICC色彩覆盖配置文件就安装完毕了,但是很可能在显示上海没有任何变化,别担心,还有几个步骤没有操作;
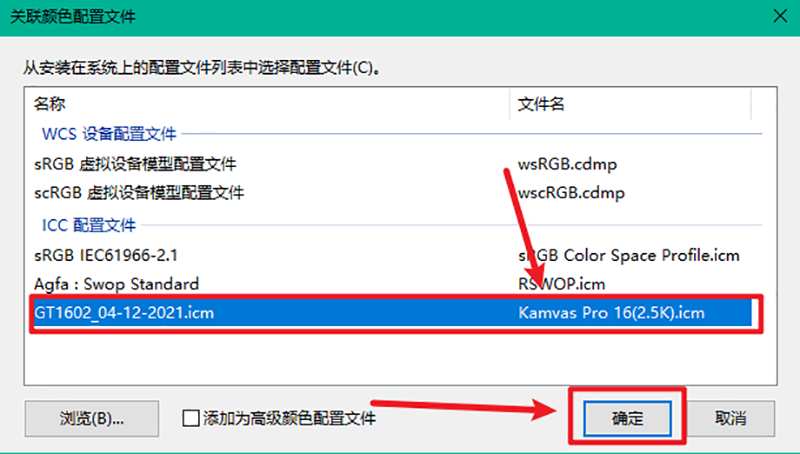
10、在【颜色管理】窗口中点击【高级】;如果【使用Windows显示器校准】这个选项是灰色已勾选状态,说明导入的ICC色彩覆盖配置文件已经生效,且屏幕的亮度及色温应该较之前的状态会有差别;

11、如果【使用Windows显示器校准】未勾选,则需要点击左下角的【更改系统默认值】按钮,继续设置;

12、在弹出来的【颜色管理-系统默认值】窗口,点击【高级】选项,勾选【使用Windows显示器校准】后,关闭窗口即可;
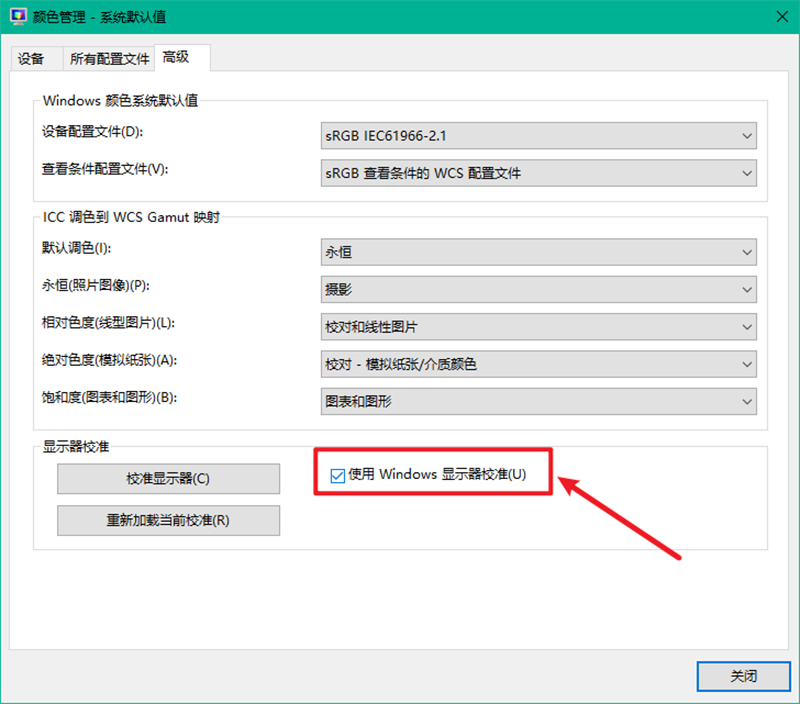
13、由于校色标准不同,个人的喜好不同,如果对校准后的颜色不喜欢,或者用不习惯,更喜欢出厂设置,可以返回第7步,在【颜色管理】窗口的【设备】选项中,下拉选择刚才【带显卡型号后缀的显示器】选项,删除添加的ICC色彩覆盖配置文件即可;同时也建议可以多次删除、添加,以观看不同的色彩变化,选择满意的那个。
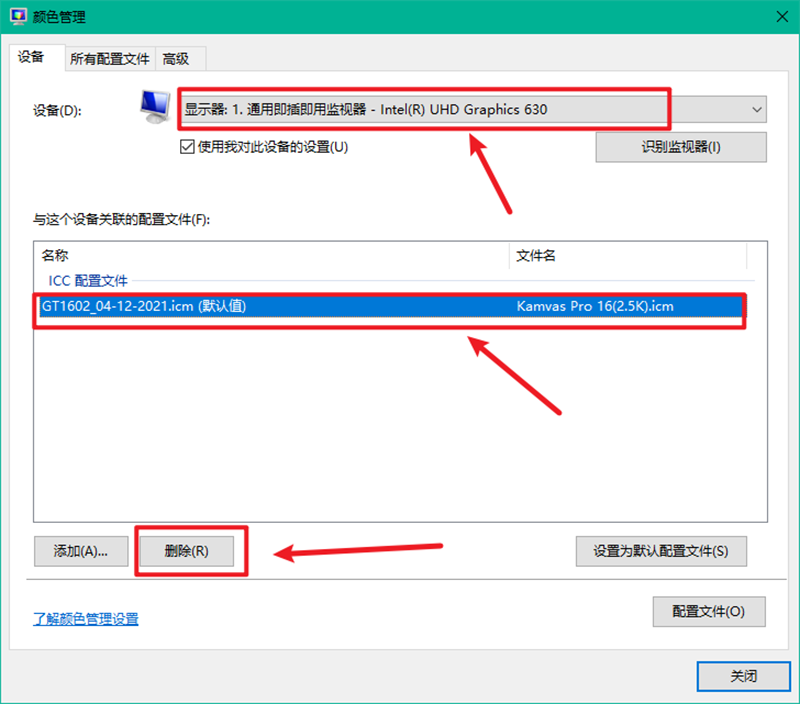
MacOS操作系统
如果使用的MacOS系统,在收到相关数位屏型号的ICC色彩覆盖配置文件后,操作步骤则相对简单:
1、打开LaunchPad;
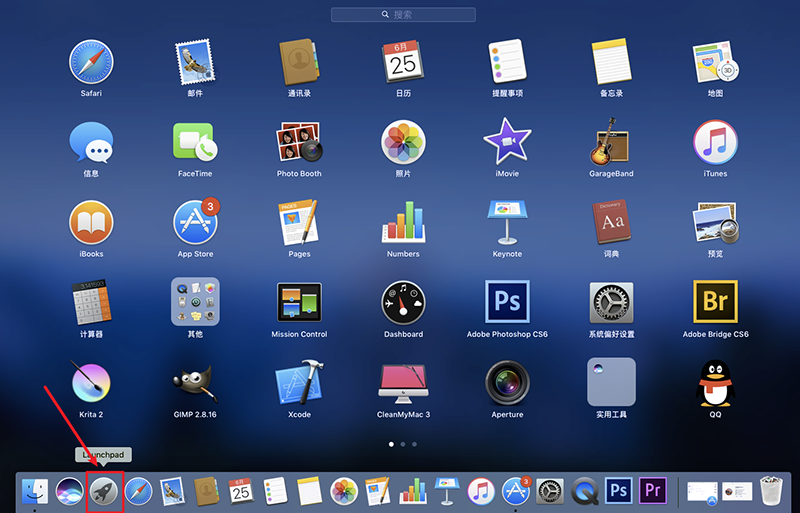
2、在LaunchPad中找到【ColorSync实用工具】;
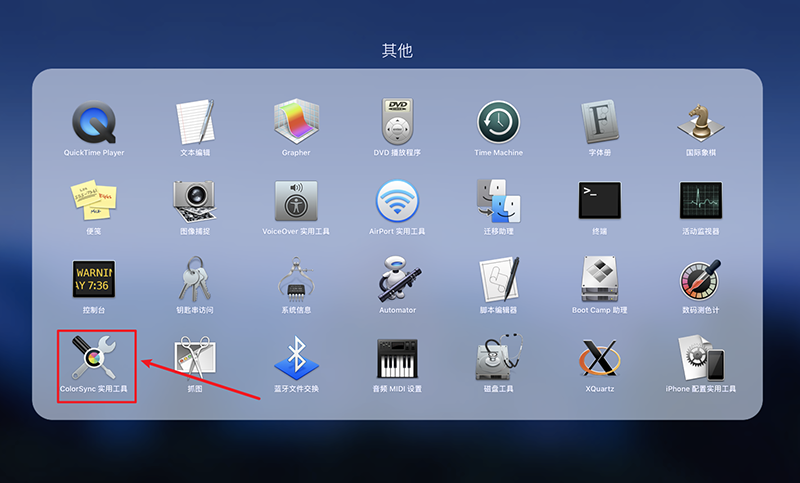
3、点击【设备】>【显示器-色彩LCD】,在右侧的详情中找到【当前描述文件】,在下拉菜单中选择【其他】;

4、然后浏览找到ICC色彩覆盖配置文件存放位置,点击右下角的【打开】,这样ICC色彩覆盖配置文件就能被成功启用。
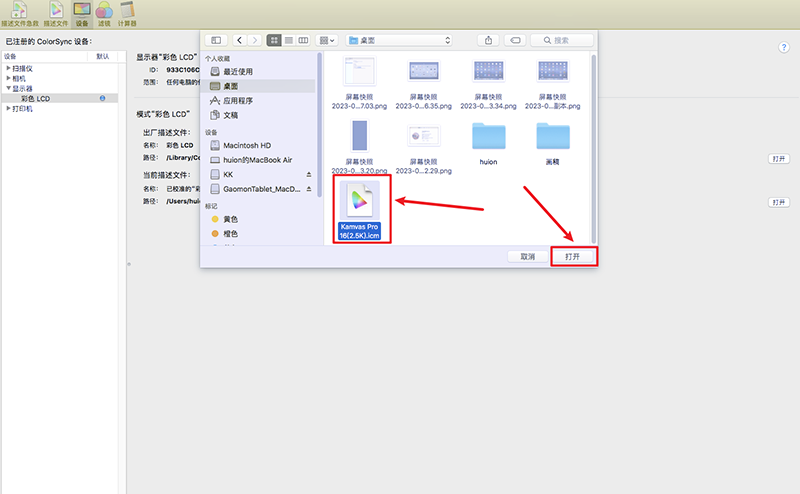
以上就是关于数位屏如何导入ICC色彩覆盖配置文件的具体操作步骤,按步骤操作后无法正确启用ICC色彩覆盖配置文件,也可以联系绘王官方在线客服进行远程操作。